
Want to know more about how Google sees your site(s)? Sure you do. Who wouldn’t? Below I show you how to setup an account and use the information Google shows you to fix errors and improve your site’s index in Google.
Google Search Console – What is it?
Google renamed what used to be called WebMaster Tools to Search Console. Webmaster Tools now encompasses more tools than just “Search Console” Google webmaster tools gives you access to some of the information Google gathers about your site. It also allows you to set some preferences and specifics about your sites. You need two things to access it: a Google account, and, the ability to verify to Google that it’s your site. You verify by uploading a file, or altering a file, or adding some meta data info via WordPress (either via your theme options, or a plugin).
How to Get a Google Account:
If you don’t have a Google account, then sign up for one. If you go to Google and are not logged in, in the top right corner, you’ll see a small “Sign In” link. Click that and under the login area, you’ll see a link to Create an account. Follow that link to create an account. Don’t worry, it’s free!
Google has combined, or converged, their different accounts such as AdWords and WebMaster Tools into one account, so you don’t have to log in over and over like you used to.
How to Get to Search Console:
Once you have an account and sign in, the easiest way to is go browse to https://search.google.com/search-console, and then click the green button that says “Search Console”.
What About Other Search Engines:
Updated 10/31/2017: Yes, Bing.com and Yandex.com have similar tools. You should use them. Yahoo is pretty much dead and I’m fairly sure they’re using the Bing search engine for their results. DuckDuckGo.com uses Yandex for their search results from what I’ve read. Both Bing.com webmaster tools, and Yandex.com webmaster tools have similar functionality to what is described below.
Adding Your Site(s):
If this is your first time using WebMaster Tools, you won’t see much. You’ll need to click the orange/red button “Add Property” and type your site’s URL into the little text box to add a site and then click the “Add ” button.
Verifying Your Site(s):
After adding the site, you’ll need to verify that it’s your site. There are two ways to do this, one is to upload a file with a cryptic name, you used to create an empty file with the correct name, but now you can just download it from Google and then upload it to your site. Or, you can add a meta tag to your home page, you can do this by editing files, or, if using a CMS like WordPress, you can use a plugin, or, some themes have places to enter the info. Once you upload the file to your web site (or modify the home page with the meta tag), you click the “Verify” button and Google will check to see if the file or meta tag is there. If it finds it, then you’re verified and can access the information about your site.
Ok, Now What?
The information I use most frequently is the “Dashboard” for a site. The dashboard will show you any messages from Google, crawl error overview, search analytics overview, and sitemap stats.
You can work your way down the left hand menu system looking at the various information Google has on your site.
Under “Search Traffic” You can access statistics about your site such as top search queries and top clicked queries, however, I find these to be somewhat behind and lacking. But, it’s still interesting to look over. You can also see things like internal and external links to your site and indexed pages in your site.
Under “Crawl” you can find pages that it may have previously had in the index that it can’t find, or links that it can’t follow, and pages restricted by a robots.txt file: Click here to learn more about Robot.txt files.
Fix Errors
If you have errors such as 404 crawl error errors, you need to fix them. 404s will show under the “Crawl Errors” in the “Crawl” Section. 404s are pages on your website that are no longer there for some reason. You can fix these by either recreating the missing page/file, or by using a redirect. If you’ve changed the name of a page/file, then you can use a 302 redirect to tell the world that the page now lives in another place or by another name. If you’re using WordPress, there’s a plugin for that called “redirection”, see my post 27 Essential WordPress Plugins for info about it. There are many types of other errors that Google Search Console can show you that are beyond the reach of this one article, but you should do your best to fix all errors.
Do I need a Sitemap?
You can also submit sitemaps using Google Search Console. A sitemap is a file that list pages on your site that you want Google to know about. Some blogging platforms will automatically generate a site map and you can add it under the “Crawl” section if Google has not found it and Google will use it to make sure it’s picking up all the files. If your site is not a blog, or if your blogging platform does not automatically generate a site map, you can create one manually. Follow the “more information” links in the site map section to find out more information about creating a site map. If your site has a good linking structure, it’s probably not all that important to create a site map because Google will be able to successfully crawl your site.
Setting a Preferred Domain:
UPDATE 3/20/2019: Google is eliminating this feature.
If www.pqInternet.com and pqInternet.com point to the same page, which it does, I want Google to always display search results with the www prefix. This feature lets me tell Google to display them all as one or the other. I’m not sure just how important this feature is, but I’ve read that it helps with SEO – but I’ve not verified that myself. To set this, you need to add both versions of the domain name to Google Search Console, and then when on one of them, click the “gear” icon towards the top right and then select “Site Preferences”, from there, you can select the “Preferred Domain” setting. If you have a SSL certificate then you need to do this for the https path to your site as well (for a total of 4).
There are many more features to Google Search Console than what I’ve covered here, but I’ve hit the highlights and given you enough information to get it setup and start using it.
Until Next Time,
Fred

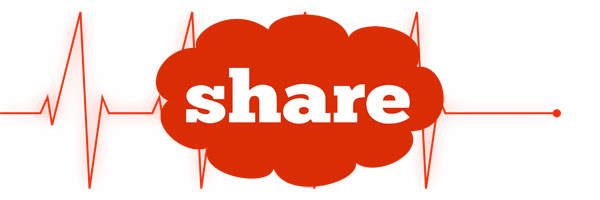 [addtoany]
[addtoany]